Now that you’ve completed the onboarding process – now what?
New Orders #
Firstly, if you have existing orders synced into Shipmarvel, you will most likely have run into errors like this:
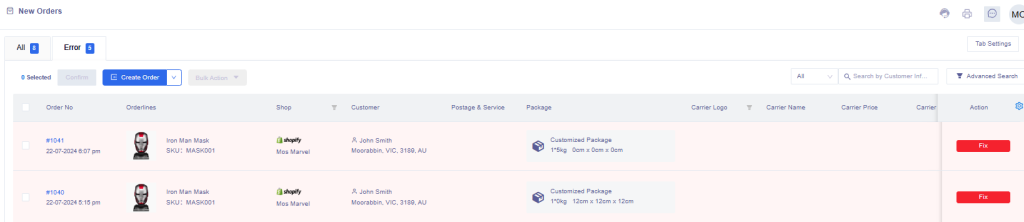
If you want to delete these orders, select each order using the checkbox to the left, or use the bulk select function indicated below next to the Order No column title. Hover over the Bulk Action button, then click Delete:
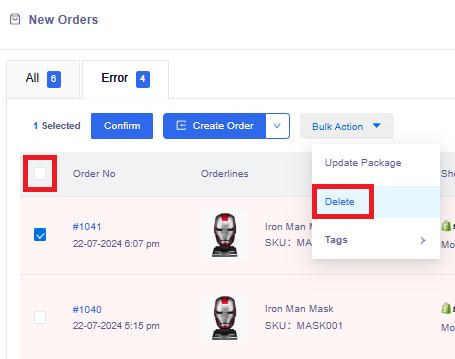
If you want to keep the orders and process them, click on the red “Fix” button on the right side for each order and enter in the missing information which is usually to do with the Package info:
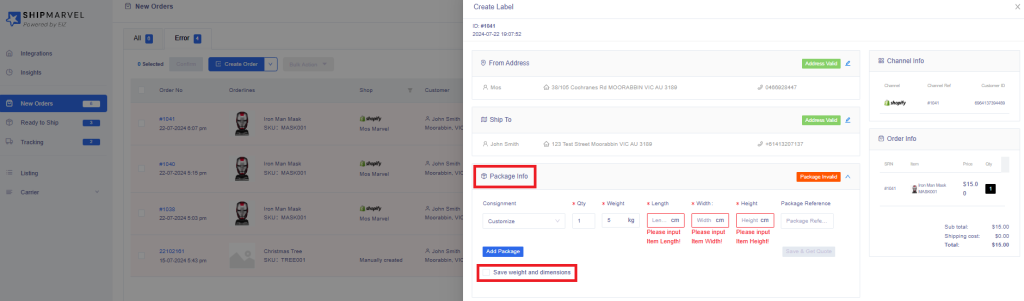
If you see the option “Save weight and dimensions” as indicated above, check this box to save the package information to the corresponding listing in Shipmarvel. This way, the next time this product is ordered, the package information will automatically populate to the order.
Once you have completed the above, click the Save & Get Quote button. This will list your carrier options and shipping quotes with the cheapest one selected. If you are happy with the carrier selection, click the Confirm button, otherwise you can select a different carrier option if you wish.
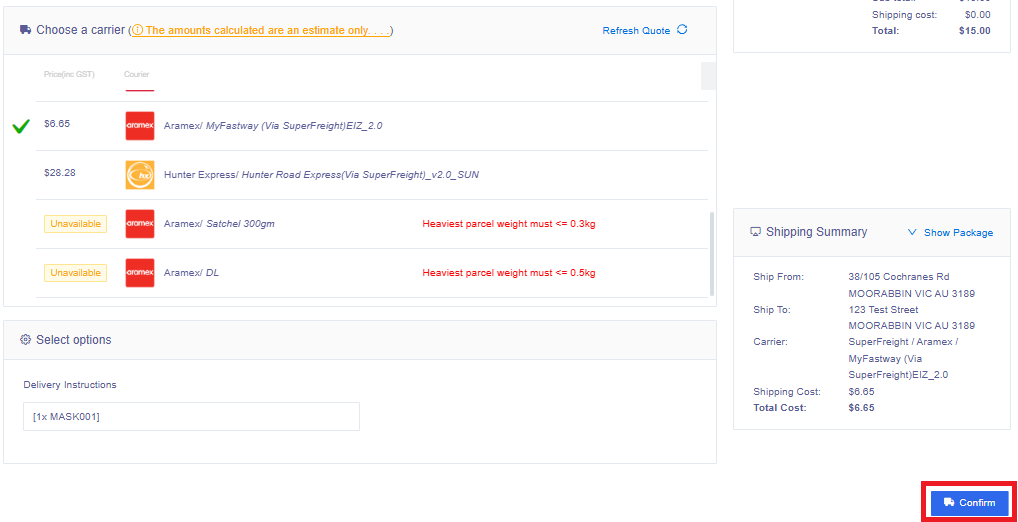
Ready To Ship #
Your order will now be in the Ready To Ship section. From here, you can print the label for your order by clicking on the Print Label button on the right side:
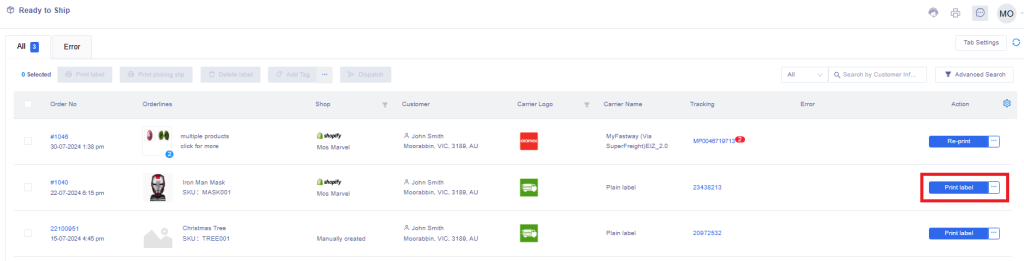
If you need to print labels for multiple orders at once, select all the orders, then click the Print Label button as indicated below:
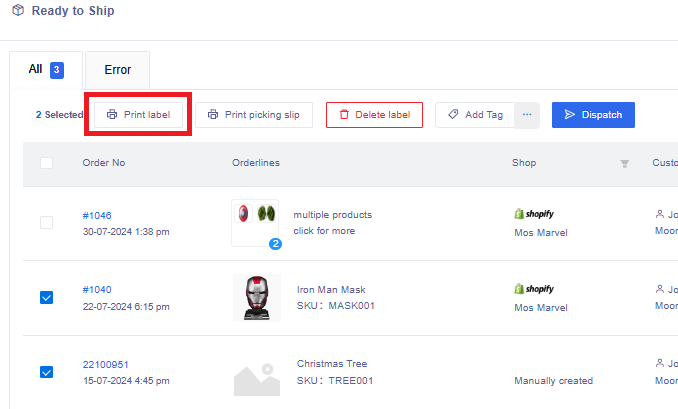
Once you are ready for the carrier to pick up your orders, select the order ready for pick up and click the Dispatch button:
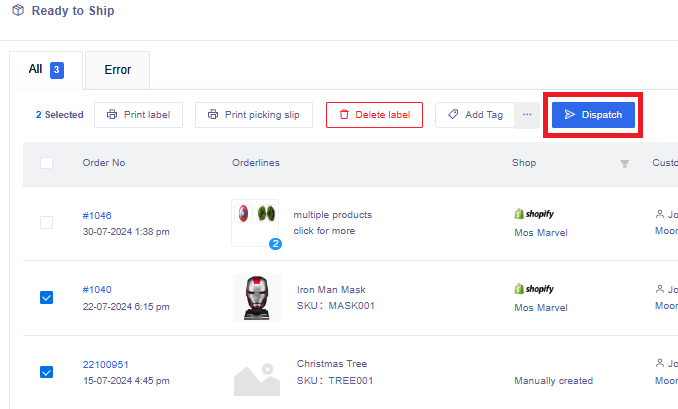
Your order will move to the Tracking section, the tracking number will be sent back to your sales channel and your order in your sales channel will be fulfilled.
Tracking #
This section will keep track of the delivery journey of your orders. If the tracking is supported in Shipmarvel, it will show you the status and it will be updated automatically. If it’s not supported, it will state that it is not, and you will need to check the carrier’s website directly for updates.
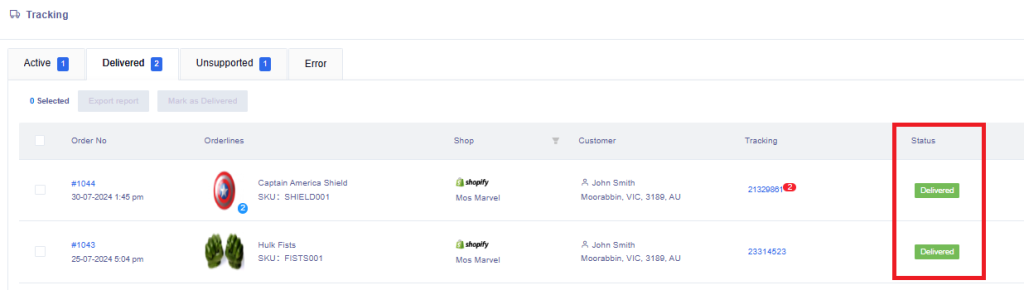
REMEMBER – Go to the Listing section and update any package information missing from your listings. These are reflected as red boxes in the Info column. This will help avoid further errors with orders due to this information missing.








