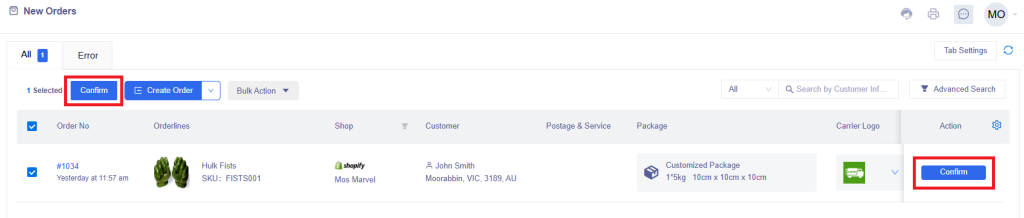The first time you sync your sales channels to Shipmarvel, if you have any unfulfilled orders, they will sync through like below:
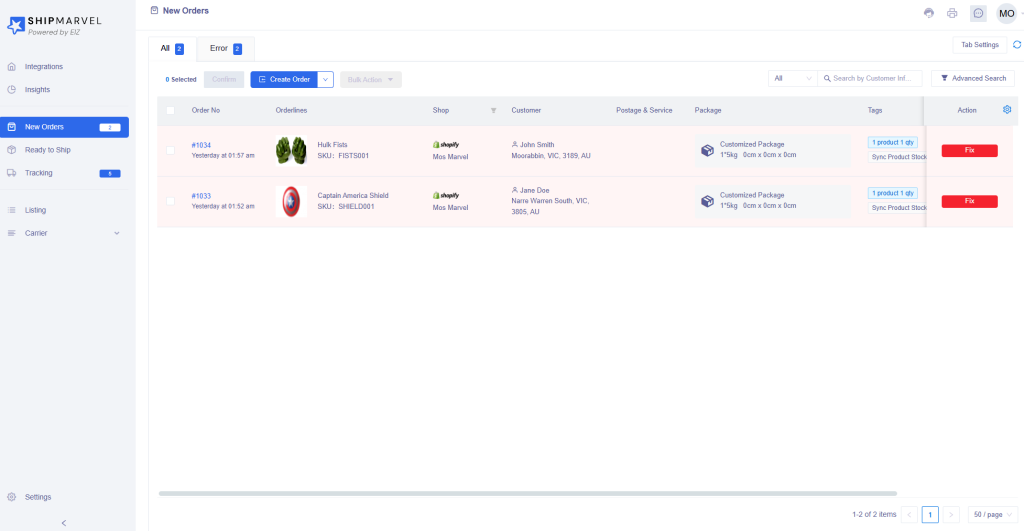
You will most likely see your orders highlighted in red which alerts an error with the orders. If you use the scroll bar at the bottom, you’ll be able to scroll to the errors column to view the error:
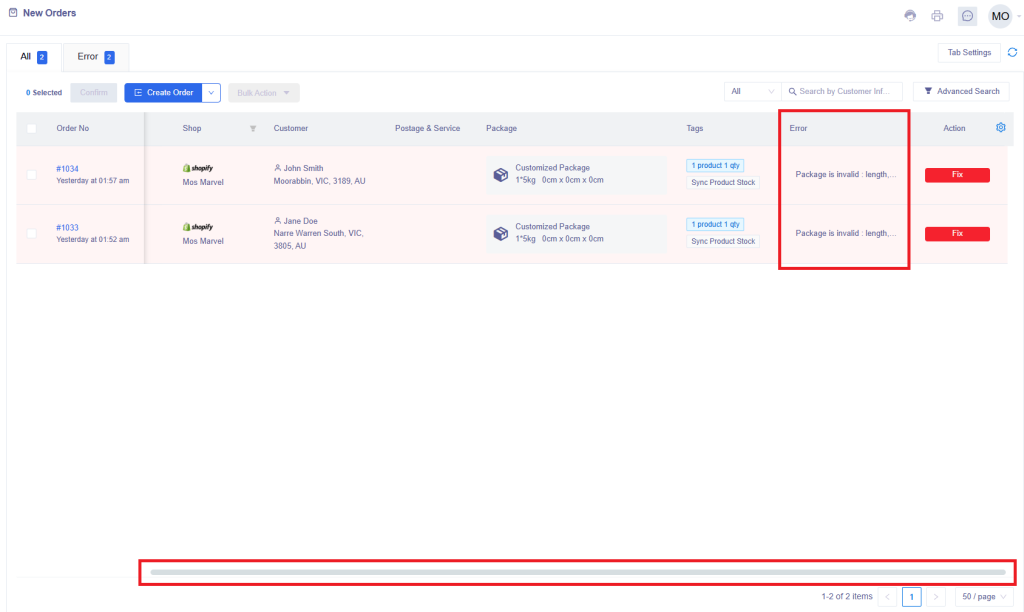
Most common error at the beginning of using Shipmarvel, will be missing package information, as indicated in the error column above.
There are 2 ways to resolve this which we will explain here:
1. Enter in the package information using the Package column. Hover your mouse over the package information of the order, the edit pen icon will appear. Click this icon:
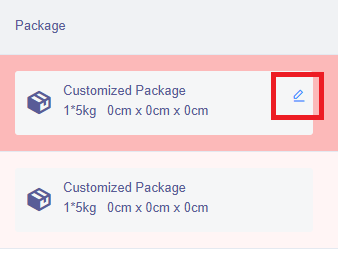
A window will pop up to enter in dimensions of your package. If a check box appears to save this package information to the corresponding listing as indicated below the Add Package button, be sure to check this box. This will save the package information so the next time this product is ordered, the dimensions will populate automatically avoiding this error in future. Click the Update button when ready:
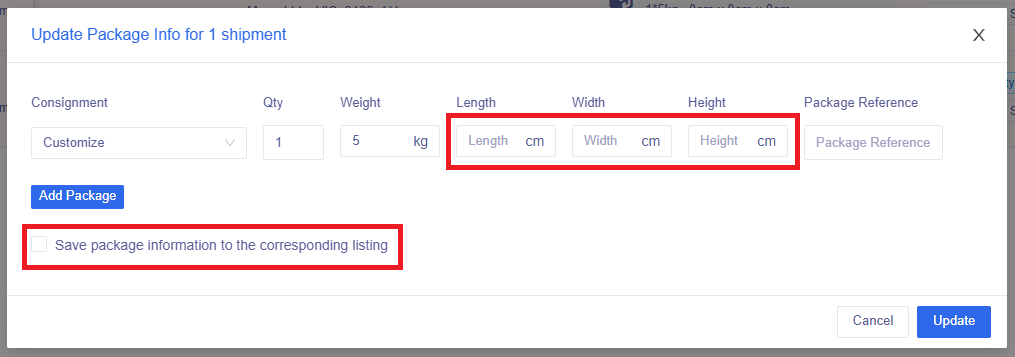
After the pop up disappears, the order will re-try automatically to assign the cheapest carrier rate. If all goes well, you should see a blue Confirm button.
If you can’t see the carrier columns in your New Orders screen, click on the Column Settings cog icon as indicated below:
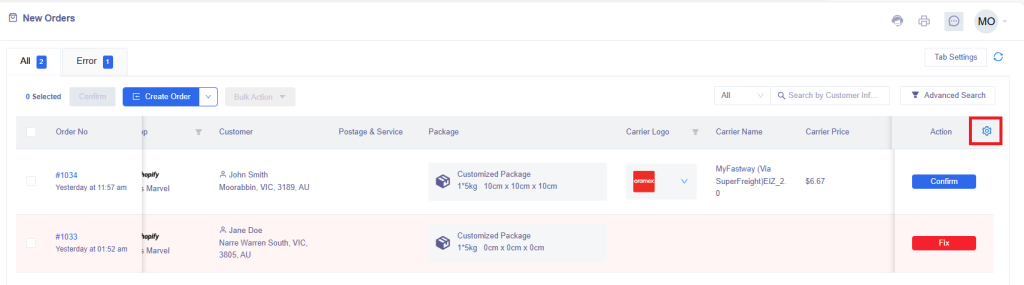
Check the columns that you wish to see, uncheck any other columns that you don’t wish to see, then click Confirm:
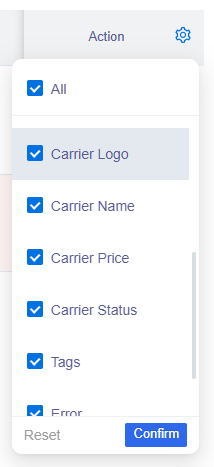
2. The second way to fix an error related to missing packages, is to click on the red Fix button. Once clicked, you will get this pop out screen to enter in the dimensions. Check the save weight and dimensions checkbox to save this information to auto populate in future orders when the same product is ordered:
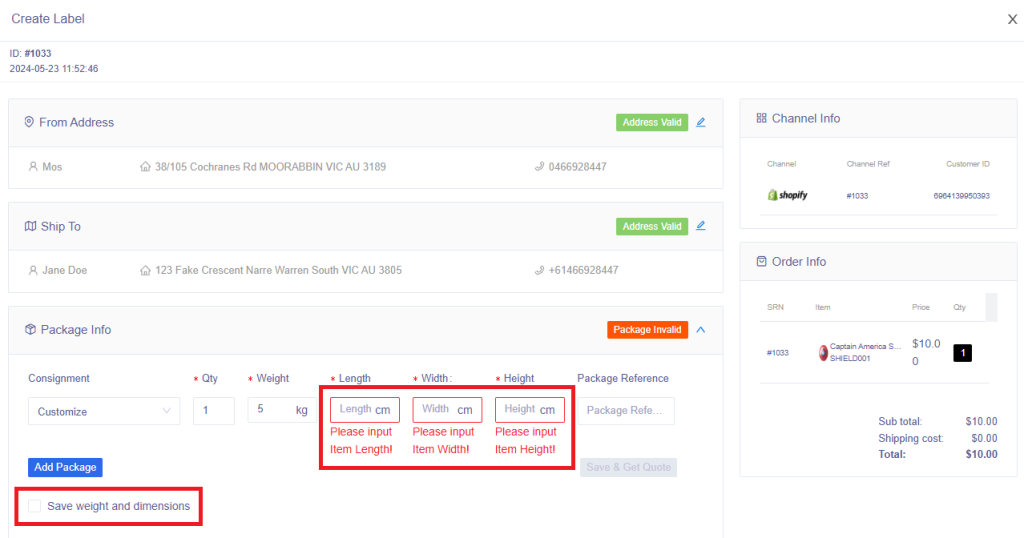
Click the Save & Get Quote button when ready:
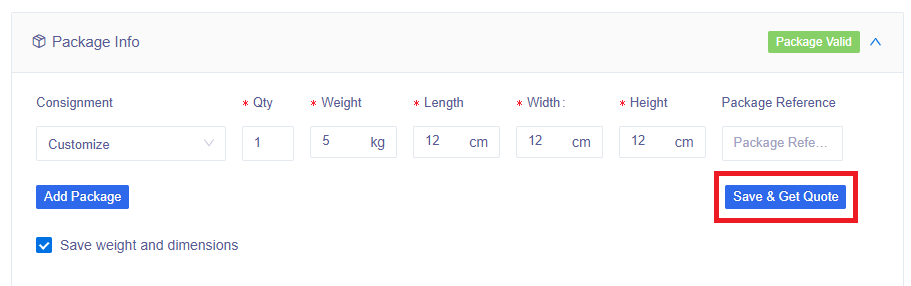
A list of carrier rates will be generated, cheapest will be selected (you can select a different one if you wish), then click Confirm:
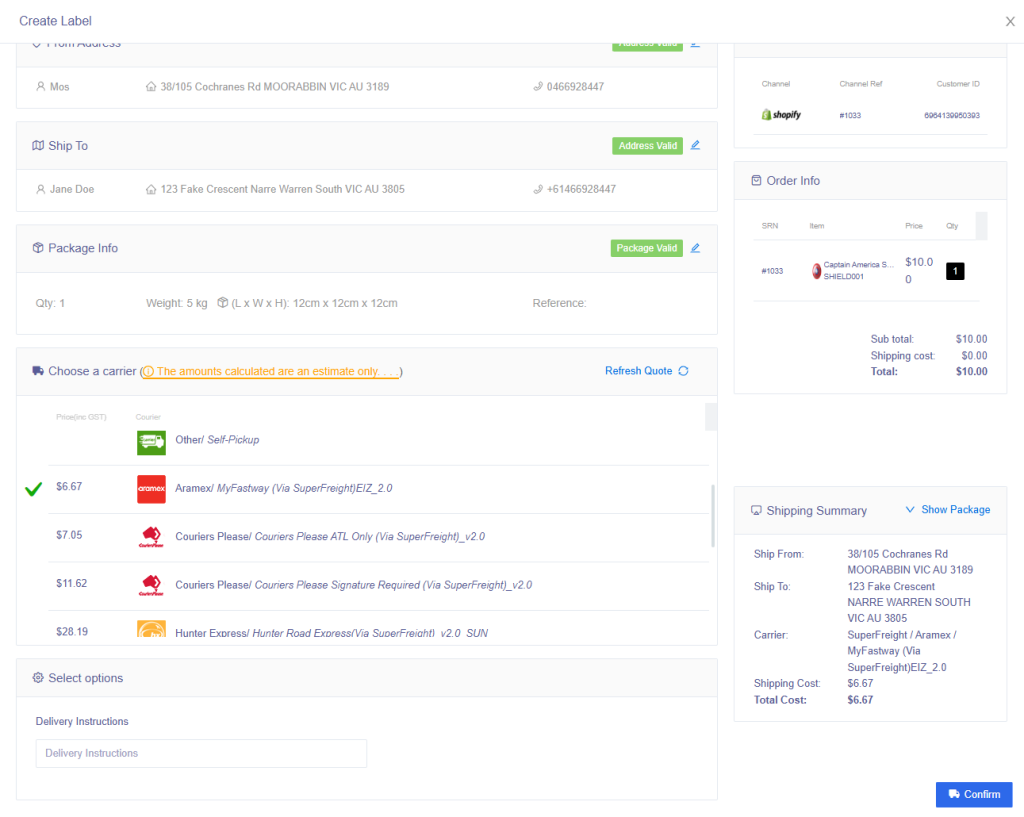
This order will automatically move to the Ready to ship section:
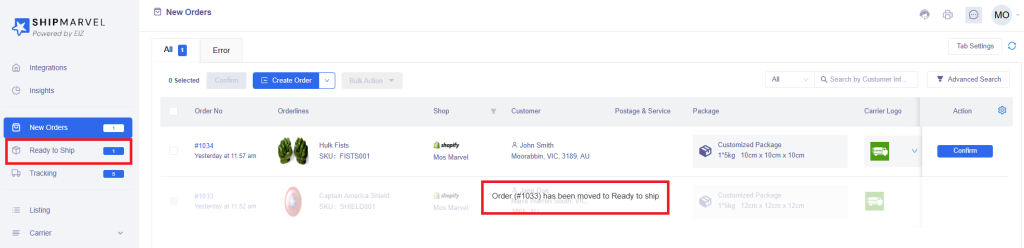
If you have any other orders left in New Orders waiting to be confirmed, click the blue Confirm button or select all orders and click the bulk Confirm button: