Once your orders have been confirmed and moved to Ready To Ship, you will be able to now print your shipping labels.
There are a couple of ways to print your labels – individually or in bulk. To print them individually, just click on the Print label button to the right side of the shipment:
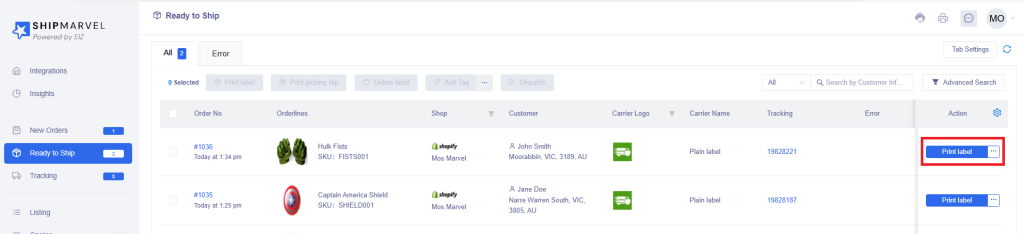
To print in bulk, select all the shipments you wish to print labels for, then click on the Print Label button in the tool bar:
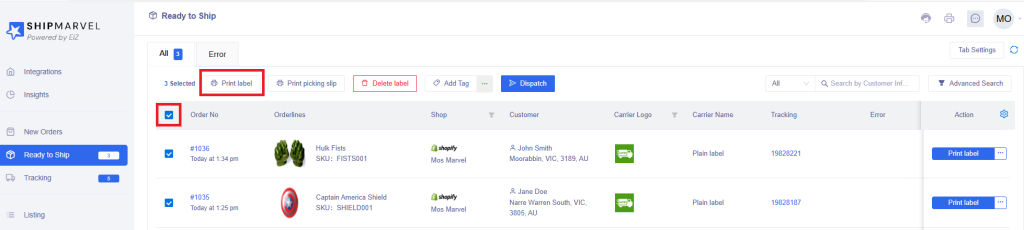
Your labels will then print directly to your printer if you have installed our Silent Printing app, otherwise another browser tab will appear for you to view the label, then use your browser window to print the labels:
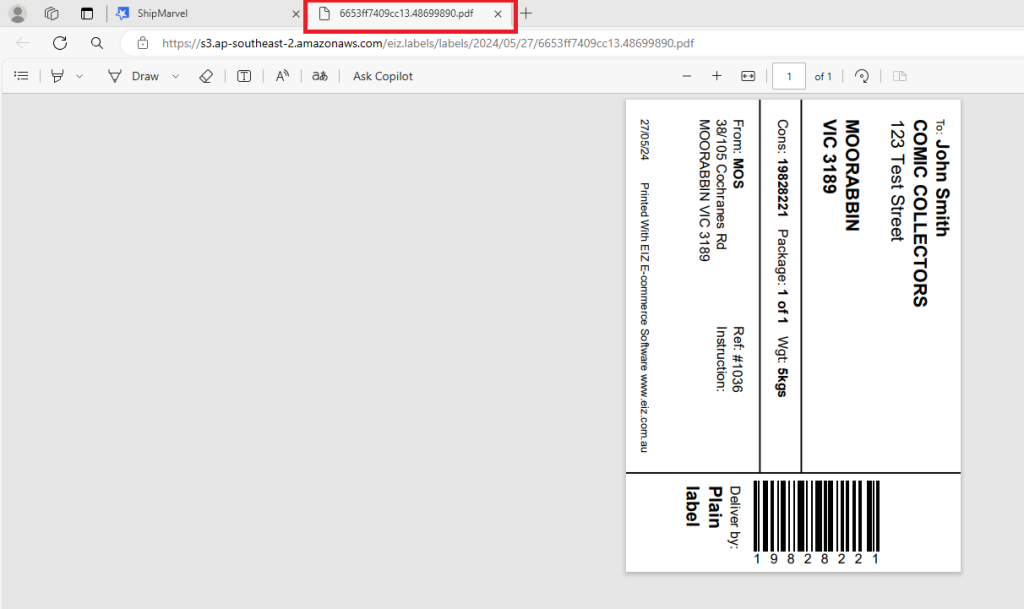
If you have installed our silent printer app, and it’s not printing directly to your printer, ensure this is turned on – the icon indicated below should be blue:

If this is not blue, click on the icon and select the toggle indicated below and this will turn it on:
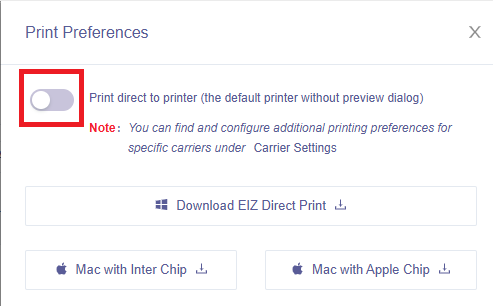
If this does not work, then you may not have installed the app. To do this, click on one of the files applicable to your computer and install it. Once completed, you should have an icon like this on your desktop:
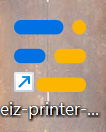
Click on the icon to get the login screen below and enter in your Shipmarvel login details:
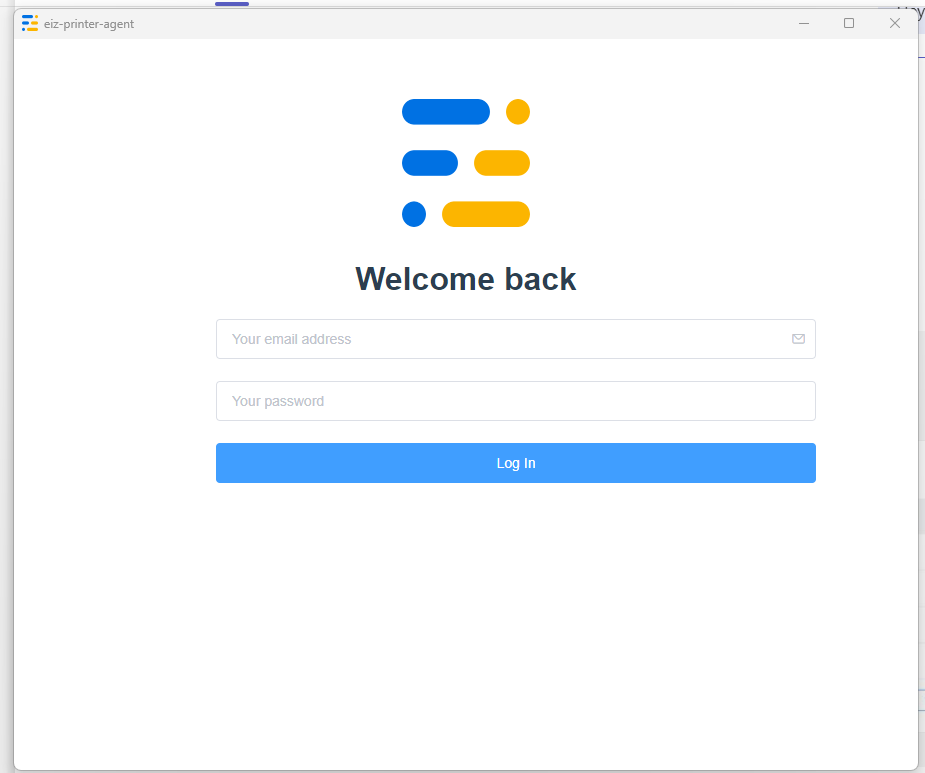
Once you have logged in, select the format of the paper size you wish to use, and the printer name – this should show a list of printers on your network to choose from:
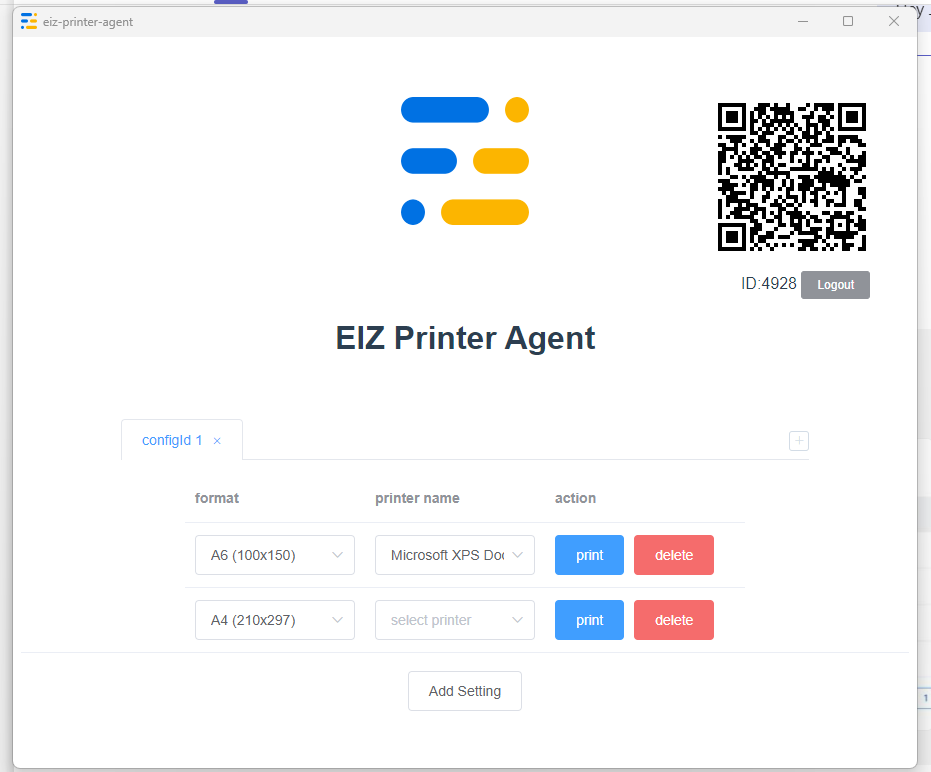
Once you’ve completed your choices, close this window and return to your Shipmarvel screen to print out a label, which should go directly to your printer.








